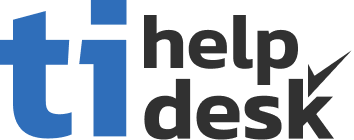tiHelpdesk Add Users Training Video
Resources to help you become expert at using tiHelpdesk.
Adding Companies and Users
Companies and divisions allow you to group your consumer users in your help desk and ticket system. Some users may work for external companies that you do business with, or you may have groups of users that are in the same division or group within your own company. Adding companies, company groups or divisions and associated users to the help desk is easy. This video shows you how in a few simple steps.
Add Company and Consumer User
Companies is a way to group tiHelpdesk's consumer users.
Companies represent actual companies or divisions and groups of users within a company and may share issues and tasks in the help desk.
You can click on a company or division and see any users associated with that company or division in tiHelpdesk.
In the detailed panel on the right. You can navigate to a user from that panel simply by clicking on the user's name.
You can edit a company record by clicking on the edit button and see the company's details and to make changes.
To add a new company to tiHelpdesk click the "new" button and select "new company."
You can optionally enter a description and notes and select assigned products.
Assigning products to a company in the help desk will restrict the users who are assigned to that company to entering tasks and issues for only those products or groups.
You can click "save," to save the company or click "save and add users," to add users to the company.
Let's click save.
The company is added to the help desk's company list in tiHelpdesk.
To add a new consumer user to the help desk, click the "new consumer user" button.
In the drop down, you can select the company that the user belongs to.
If you would like the user to see all of a company's tasks and issues in the help desk then keep the "show all company tickets," check mark, checked. Any issue or task entered by a user that belongs to the selected company or division will be visible to this user.
If the user has a job title, enter the title.
Enter their mobile phone work, phone and any notes. When finished, save the changes in tiHelpdesk by clicking on the save changes button.
The user will appear in the help desk's "company or division" detail panel and the products that they are assigned will be displayed.
Companies is a way to group tiHelpdesk's consumer users.
Companies represent actual companies or divisions and groups of users within a company and may share issues and tasks in the help desk.
You can click on a company or division and see any users associated with that company or division in tiHelpdesk.
In the detailed panel on the right. You can navigate to a user from that panel simply by clicking on the user's name.
You can edit a company record by clicking on the edit button and see the company's details and to make changes.
To add a new company to tiHelpdesk click the "new" button and select "new company."
You can optionally enter a description and notes and select assigned products.
Assigning products to a company in the help desk will restrict the users who are assigned to that company to entering tasks and issues for only those products or groups.
You can click "save," to save the company or click "save and add users," to add users to the company.
Let's click save.
The company is added to the help desk's company list in tiHelpdesk.
To add a new consumer user to the help desk, click the "new consumer user" button.
In the drop down, you can select the company that the user belongs to.
If you would like the user to see all of a company's tasks and issues in the help desk then keep the "show all company tickets," check mark, checked. Any issue or task entered by a user that belongs to the selected company or division will be visible to this user.
If the user has a job title, enter the title.
Enter their mobile phone work, phone and any notes. When finished, save the changes in tiHelpdesk by clicking on the save changes button.
The user will appear in the help desk's "company or division" detail panel and the products that they are assigned will be displayed.