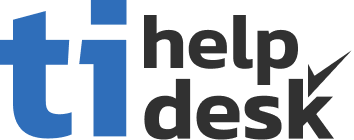tiHelpdesk Mobile Friendly Training Video
Resources to help you become expert at using tiHelpdesk.
Mobile Friendly Help Desk
tiHelpdesk's user interface is desktop, tablet and mobile device friendly. All features and functions are available from within your mobile web browser without requiring a mobile app.
Mobile Friendly
tiHelpdesk offers full functionality from desktop, mobile or tablet with its responsive user interface.
No mobile apps are required to perform all task management and help desk actions.
The only difference between the desktop and mobile interface is the placement of the Main Tool Bar.
When browsing the help desk from a desktop the main tool bar is on the left.
On a mobile device or tablet tiHelpdesk's main tool bar is on the top.
All tiHelpdesk actions are available and easily identified by their familiar menu icons.
Just like on the desktop, clicking on a task opens the task or issues details. Staff assignment, status, and priority are all easily editable.
When files are attached to a help desk task or issue they would appear under the file attachment icon.
Just like on the desktop, the contact cards are available to view contact details and apply filters to help desk list views.
For more information on contact cards, review the contact card video.
Clicking the "X" on the task's detail view closes the detail panel.
tiHelpdesk's main tool bar filter button opens the filter panel.
Filters are easily applied to tasks and issues in the help desk by entering the information you want to filter by and clicking on the "apply filter" button.
Tasks and issues that match your filter are displayed in the help desk's task list.
Remove a filter by clicking on the "X" next to the filter criteria in the help desk's list tool bar.
Filters can be saved by clicking on the save filter icon and then providing the filter with a name, and then clicking save.
Saved filters can be accessed by clicking on "saved filters."
And as mentioned, filters can be cleared by clicking the "X" next to the filter criteria.
Quickly change a task's assigned staff member using the staff member and agent drop down displayed on each task or issue card on the help desk's list.
To view a task's details click on a task or issue card. The details panel will be displayed.
click to expand the task or issue conversation thread and see all replies. The entire conversation is readily accessible by scrolling.
File attachments are displayed in line and by clicking the file attachment icon in the details header.
Attachments can be downloaded by clicking on the download icon next to each file attachment.
File attachments are also displayed in line in the help desk's replies.
Clicking on the in line file attachments will initiate a file download for the selected attachment.
The edit Icon allows the user to edit a previous reply that is in the help desk task's conversation history.
The "jump to end" icon will scroll the messages down to the most recent reply.
Clicking the "X" will close the detail panel and return to the list.
Depending on the user permissions, the main tool bar gives the user access to the to-do list, to the watch list, access to the recent tiHelpdesk's activities panel, as well as access to the consumer user list , Staff members and agents list, the companies list, as well as the products and groups list.
A user can even initiate a video call with customers and staff from the help desk menu.
It is easy to see how tiHelpdesk's user interface increases efficiency on desktops and mobile devices.
tiHelpdesk offers full functionality from desktop, mobile or tablet with its responsive user interface.
No mobile apps are required to perform all task management and help desk actions.
The only difference between the desktop and mobile interface is the placement of the Main Tool Bar.
When browsing the help desk from a desktop the main tool bar is on the left.
On a mobile device or tablet tiHelpdesk's main tool bar is on the top.
All tiHelpdesk actions are available and easily identified by their familiar menu icons.
Just like on the desktop, clicking on a task opens the task or issues details. Staff assignment, status, and priority are all easily editable.
When files are attached to a help desk task or issue they would appear under the file attachment icon.
Just like on the desktop, the contact cards are available to view contact details and apply filters to help desk list views.
For more information on contact cards, review the contact card video.
Clicking the "X" on the task's detail view closes the detail panel.
tiHelpdesk's main tool bar filter button opens the filter panel.
Filters are easily applied to tasks and issues in the help desk by entering the information you want to filter by and clicking on the "apply filter" button.
Tasks and issues that match your filter are displayed in the help desk's task list.
Remove a filter by clicking on the "X" next to the filter criteria in the help desk's list tool bar.
Filters can be saved by clicking on the save filter icon and then providing the filter with a name, and then clicking save.
Saved filters can be accessed by clicking on "saved filters."
And as mentioned, filters can be cleared by clicking the "X" next to the filter criteria.
Quickly change a task's assigned staff member using the staff member and agent drop down displayed on each task or issue card on the help desk's list.
To view a task's details click on a task or issue card. The details panel will be displayed.
click to expand the task or issue conversation thread and see all replies. The entire conversation is readily accessible by scrolling.
File attachments are displayed in line and by clicking the file attachment icon in the details header.
Attachments can be downloaded by clicking on the download icon next to each file attachment.
File attachments are also displayed in line in the help desk's replies.
Clicking on the in line file attachments will initiate a file download for the selected attachment.
The edit Icon allows the user to edit a previous reply that is in the help desk task's conversation history.
The "jump to end" icon will scroll the messages down to the most recent reply.
Clicking the "X" will close the detail panel and return to the list.
Depending on the user permissions, the main tool bar gives the user access to the to-do list, to the watch list, access to the recent tiHelpdesk's activities panel, as well as access to the consumer user list , Staff members and agents list, the companies list, as well as the products and groups list.
A user can even initiate a video call with customers and staff from the help desk menu.
It is easy to see how tiHelpdesk's user interface increases efficiency on desktops and mobile devices.