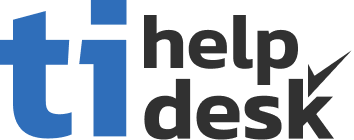tiHelpdesk Change Theme Training Video
Resources to help you become expert at using tiHelpdesk.
Changing the Ticket System Logo and Theme
tiHelpdesk customer service help desk and internal task management system's company name, logo and theme colors are easily customizable allowing you to accurately reflect your colors and corporate branding on your ticket system implementation. This video shows you how.
Training Video Transcript:
Configuring your customer service help desk and ticket system theme using tiHelpdesk is really easy.
Open the tiHelpdesk's admin panel by going to the url emailed to the help desk administrator at the time of signup.
You can only access the admin panel if you are an administrator.
From the dashboard, select "general settings."
Lets change the logo.
Click on the "upload file" button and select a graphic file from your local computer.
Click Open.
A crop image window will be displayed.
Select the area of your image that will be displayed as the site logo.
When you are satisfied. Click the "crop and upload" button.
Change the Company Name by typing in the site name field.
To save your changes click on the "save" button.
Return to the dashboard by clicking on the "dashboard" menu option.
Select "Theme Generator" to change the theme colors.
The Currently selected theme colors are displayed in the theme preview.
The color picker makes selecting theme colors simple and straight forward.
Use the color picker to select any color displayed on your screen.
Once all theme changes have been made, click on the "save" button.
Changes can be viewed by navigating in your browser to tiHelpdesk.
Changing issue and task status colors can also be made using the tiHelpdesk system admin panel.
Issue and task status colors will have a significant impact on the look of the tiHelpdesk.
Select "Ticket settings" from the administration dashboard.
Then select "status" from the settings menu.
Enter the desired color values for each of the issue and task status settings.
Once you are satisfied with the color selections, click "save."
The changes are effective immediately.
To view the new color setting open tiHelpdesk in your browser.
Changing your theme colors in tiHelpdesk customer help desk and task management system is very easy.
We hope you enjoyed this tutorial.
Configuring your customer service help desk and ticket system theme using tiHelpdesk is really easy.
Open the tiHelpdesk's admin panel by going to the url emailed to the help desk administrator at the time of signup.
You can only access the admin panel if you are an administrator.
From the dashboard, select "general settings."
Lets change the logo.
Click on the "upload file" button and select a graphic file from your local computer.
Click Open.
A crop image window will be displayed.
Select the area of your image that will be displayed as the site logo.
When you are satisfied. Click the "crop and upload" button.
Change the Company Name by typing in the site name field.
To save your changes click on the "save" button.
Return to the dashboard by clicking on the "dashboard" menu option.
Select "Theme Generator" to change the theme colors.
The Currently selected theme colors are displayed in the theme preview.
The color picker makes selecting theme colors simple and straight forward.
Use the color picker to select any color displayed on your screen.
Once all theme changes have been made, click on the "save" button.
Changes can be viewed by navigating in your browser to tiHelpdesk.
Changing issue and task status colors can also be made using the tiHelpdesk system admin panel.
Issue and task status colors will have a significant impact on the look of the tiHelpdesk.
Select "Ticket settings" from the administration dashboard.
Then select "status" from the settings menu.
Enter the desired color values for each of the issue and task status settings.
Once you are satisfied with the color selections, click "save."
The changes are effective immediately.
To view the new color setting open tiHelpdesk in your browser.
Changing your theme colors in tiHelpdesk customer help desk and task management system is very easy.
We hope you enjoyed this tutorial.