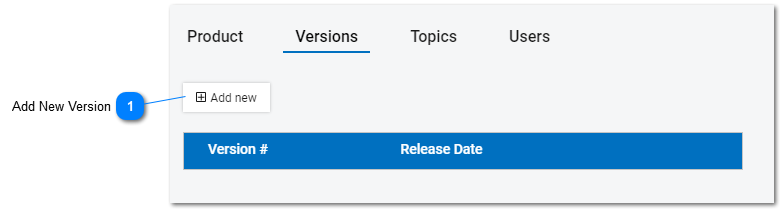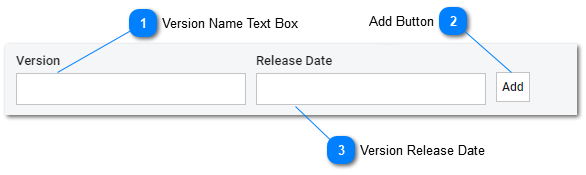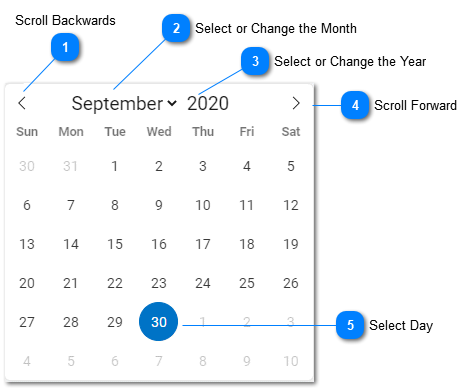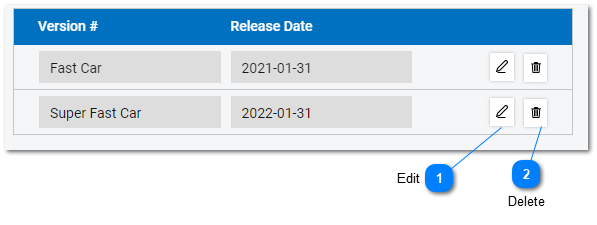Help Desk - Product and Group Versions
Product Versions Versions are optional. A product can have multiple versions associated with it. Versions are an optional sub classification for a Product and Group. This acts as extra information that can be provided by the task originator when creating a task in the help desk; in order to aid in resolving the issue in the support task.
Using Versions with IT Products - Software applications and computer programs often have version or build number associated with them. Actions taken to resolve issues for one software release version may not be the same as to resolve the issue for for a different version or build. Staff members can use the optional version information to assist in troubleshooting and resolving specific product related issues.
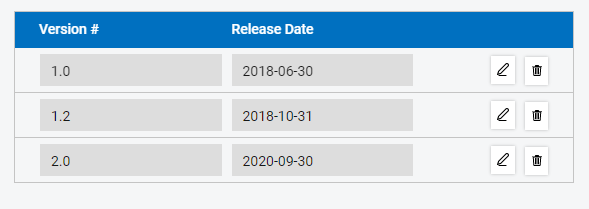
Using Versions with Whole Goods - Whole goods are physical products. Physical products my have their design modified or change over time. The optional product version information allows the Staff member or agent to better understand what product version they are dealing with. For physical products versions may be "Series" or "model" number, a serial range or other identifier. There are endless identification and classification possibilities.
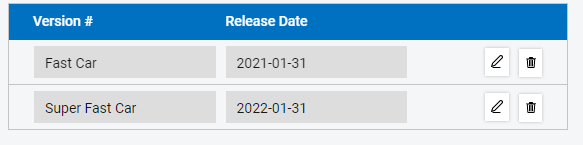
Editing Product Version Numbers
Product versions can be easily added and deleted using the product detail screen. To add versions to a Product or Group in tiHelpdesk click on the Add new button.
| ||
Once added, All Versions of a Product are displayed in a list.