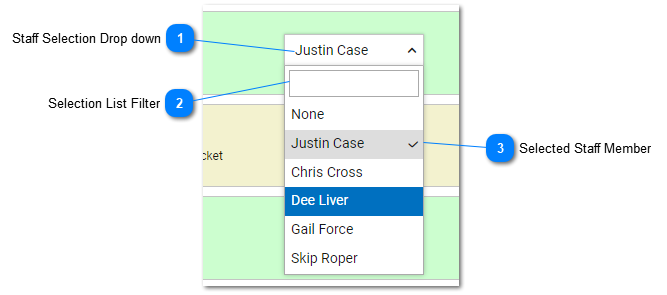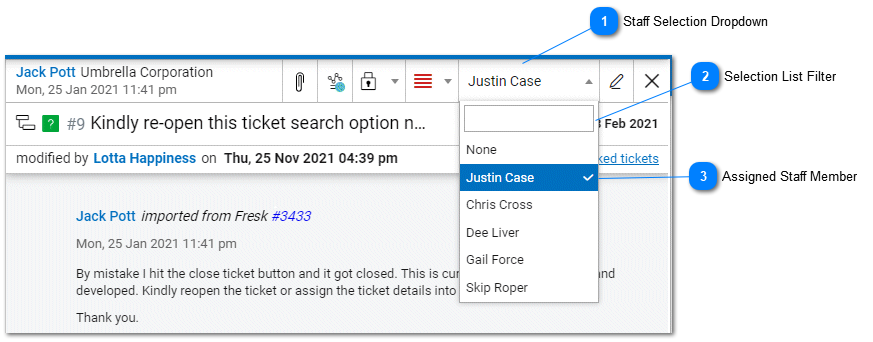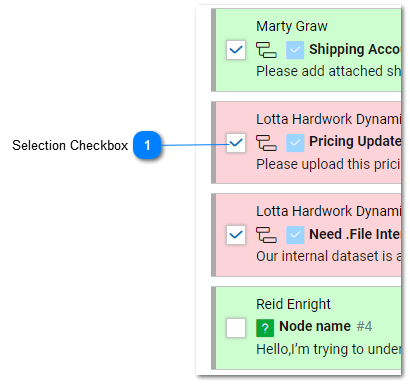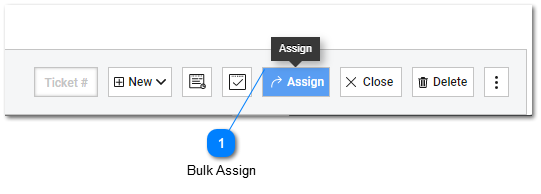Help Desk - Assign Tasks
There are multiple ways to assign staff to a tasks. To assign staff to a task a user can assign the staff member from the Task List ot the the Task Details header. To assign a staff member to multiple tasks a user can assign the staff member using Bulk Actions after selecting tasks in the Task List. Bulk staff assignment options may be available depending on the subscription level.
To assign a staff member to a single task from the Task List select the user in the staff assignment drop down.
|
The staff selection drop down displays all staff members that can be assigned to the current task. Not all staff members may appear in the list. The list will only display staff members that are assigned to the Product or Group that has been selected in the current task. This ensures that the staff member that is assigned has skill based qualifications to resolve and close the customer service or help desk task quickly. To learn more about assigning staff members to Products and Groups refer to the Staff and agent Details help topic.
|
To assign a staff member to a single task from the Task Details select the user in the staff assignment dropdown.
|
The staff selection drop down displays all staff members that can be assigned to the current task. Not all staff members may appear in the list. The list will only display staff members that are assigned to the Product or Group that has been selected for the the current task in tiHelpdesk. This ensures that the staff member that is assigned has skill based qualifications to resolve and close the customer service or help desk task quickly. To learn more about assigning staff members to Products and Groups refer to the Staff and agent Details help topic.
|
To assign a staff member to a multiple tasks, first select the tasks in the Task List.
After selecting tasks use the Assign button on the Bulk Action menu.
Not all features may be available to all users. Features and options depend on user permissions and subscription level.