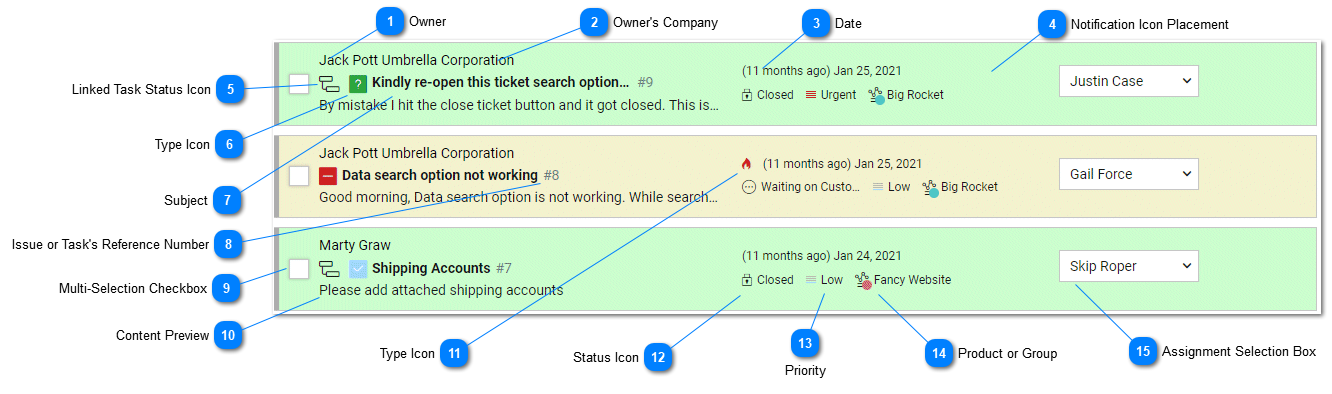Help Desk - Task List
The Task List contains a listing of all tasks accessible for a specific user in tiHelpdesk and is displayed in the task list view of tiHelpdesk dashboard. The task list can be filtered by selecting Filter and Search on the Main Toolbar. Bulk Actions can be performed on the Task List using the Action Toolbar. Task List also has a special Task List Toolbar at the top of the list. Other Dashboard list views include Consumer User List, Company List, Staff List, Product and Groups List.
When a consumer user was the last has replied to a Task a notification icon will be displayed on the Task list.
|
The task owner is the person who created the task, or who was assigned as the task creator by staff or an agent at the time a task was created. Clicking on the task owners name will open the Contact Overlay that displays information about the user and provides the ability to easily filter tasks, send an email, call or video conference with the user. For more information about the Contact Overlay please see the related help topic.
|
|
A Task Linked status icon is displayed when a task is linked to one or more other tasks. Liked tasks can have inter-dependancies. For more information about linked tasks see the Linked Task help topic.
|
|
Type icon displays the task type. Different task types display different icons. Default task types include: Question, Feature, Incident, Problem, Question. Depending on the subscription level. Custom task types can be created in administrator. To learn more refer to the Types help topic.
|
|
The issue or task's reference number that is assigned to the task is displayed here. Users can jump to a task by typing the issue or task's reference number in the Action Toolbar.
|
|
The selection box allows the user to select one or more objects or records. Bulk actions can be performed on tasks by selecting tasks and then selecting an action from the Action Toolbar.
|
|
Tasks can be assigned different statuses. Each status has an associated icon. The status icon is displayed here. To learn more refer to the Status help topic. Tasks with different statuses can be configured to display in different colors making it easy to identify tasks that need immediate action, or that have been resolved or are waiting on a customer or staff member.
|
|
Depending on on the current subscription level, products and groups can be used to group and assign tasks. This includes automated skilled based and round robin task assignment. For more information see the Products and Groups help section
|